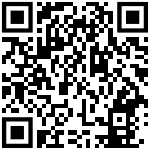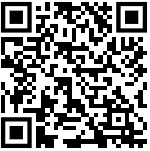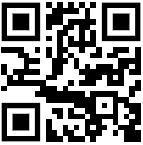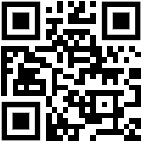User Manual for Office Order Module of HRMS – Railway Board

User Manual for Office Order Module of HRMS – Summary Flow – Railway Board Order File No. PC-VII/2020/HRMS/23 dated 14.12.2020
GOVERNMENT OF INDIA
Ministry of Railways
Railway Board
File No. PC-VII/2020/HRMS/23
New Delhi, dated: 14.12.2020
The General Manager/CAOs(R),
All India Railways & Production Units,
(As per mailing list)
Sub: User Manual for Office Order Module of HRMS
Office Order module of HRMS was launched by CRB & CEO for use across all offices of Indian railways. Online training for operation of the Office Order Module was also provided by CRIS to all the employees.
2. Now, in order to serve as a guide and ready reckoner, a Summary Flow and a detailed User Manual is enclosed below and have also been uploaded on the website of Indian Railways at the following location:
http://www.indianrailways.gov.in/railwayboard/ About Indian Railways Corporate Overview Directorates Pay Commission Pay Commission-VII
3. It is requested that the User Manual and Summary Flow be circulated widely among the staff in the respective Railways for smooth and timely implementation of HRMS.
Encl: 1. Summary Flow on Office Order Module
2. User Manual on Office Order Module
(JAYA KUMAR G)
Deputy Director/ Pay Commission-VII & HRMS
Railway Board
Office Order Flow Summary
User open your browser and type URL https://hrms.indianrail.gov.in/HRMS to go to the official website of HRMS
1. In the left side panel Right click on the Office Orders menu and then click on the submenu with name Type of Office Order to create office orders.
2. For example User selects Sub-menu “Exit Order” under menu: Office Orders.
a. Screen related to Exit Office Order Generation opens.
b. Select the New Office Order From the drop Down
c. The text field to enter the name/no of the New office order opens. Name it and click on ‘Go’ Button.
d. The screen opens up to fill the details regarding the new office order
3. Select the Office Order Type and Click on the + on a header to Enter Data of an Employee. (Form to be filled will change according to the office order type user select.)
4. On Click of + Button a Pop will be opened for the respective office order type user selected from the dropdown.
a. Enter the HRMS ID in order to fetch the details. System validates HRMS ID w.r.t. assignment with current users or valid HRMS ID. If HRMS ID is not assigned to current user ID Invalid HRMS ID, System flashes an error message.
b. Enter all the relevant details of the employee, then click on Save button to save the Data and close the popup.
c. As user save the Data of the Employee it starts showing in a row.
5. User can Add another row on the click of + button, Clicking Remove Row(-) button, removes the row. Edit the Data of an Employee By clicking on Edit symbol.
6. User can select the already saved Template to fill the Pre Note, Post Note, issue By and Copy To or user can manually fill the Pre Note, Post Note, issue By and Copy To
a. After selecting the Template from the given drop down, it will ask for the replacement of details of Pre Note, Post Note, issue By and Copy To of the Office Order Data.
b. On clicking Yes it will fetch data for the selected templates from the already saved Templates.
7. The User Interface will consist of two buttons ‘Save as Draft’ and ‘Submit’,
a. Save as Draft: Once user will click, “Save as Draft”, it will save data and change the Status to ‘Draft’.
b. To view officer order user clicks Preview Office order button To select location for Digital Signature please refer this. https://youtu.be/M2f3MpQkWhO
c. Once user will click, ‘Submit’ button, DC will be asked to enter Transaction OTP. Once OTP is validated, the data get saved and the status changes to ‘Submitted for Verification’. Now data is available to Verification Authority (VA) for verification
8. For Verification of Orders VA go to Office Order menu and select respective order type.
a. On next screen user selecting the Office order No click on the GO button to get the details of the selected Office Order.
b. After that a new screen is opened where user can view all the office order details entered by the DC in and the status at this time is Submitted for Verification.
c. On Clicking ‘Verify button, a confirmation dialogue box will appear to choose from ‘Yes’/’No’ button.
d. On clicking ‘Yes’, Transaction OTP will be sent to the registered mobile phone and a dialog box to enter OTP will appear as below.
e. After entering ‘Transaction OTP’ and clicking on ‘Submit’ button the Office Order is forwarded to the Acceptance Authority (AA) and then Verification Authority is no more allowed to edit own ‘Remarks’ on the Office Order. The status of the Office Order gets changed from ‘Submitted for Verification’ to ‘Verified’
9. For Acceptance of Orders VA go to Office Order menu and select respective order type.
a. On next screen user selecting the Office order No click on the GO button to get the details of the selected Office Order.
b. AA Enter the relevant remarks and then click on ‘Accept by Digital Sign’ button to approve the Office Order.
c. If details of order is found correct, User need to attach DSC devices then clicks on Sign Digitally.
d. System prompts to validate DSC, user need to provide Token name, certificate name, password and Click Digitally Sign Document, to complete the acceptance process. Default Password for DSC is not accepted for security reasons.
Note: To sign office order digitally users need to have DSC device and necessary setup done on their machine. (For more information please refer to help document of DSC setup.