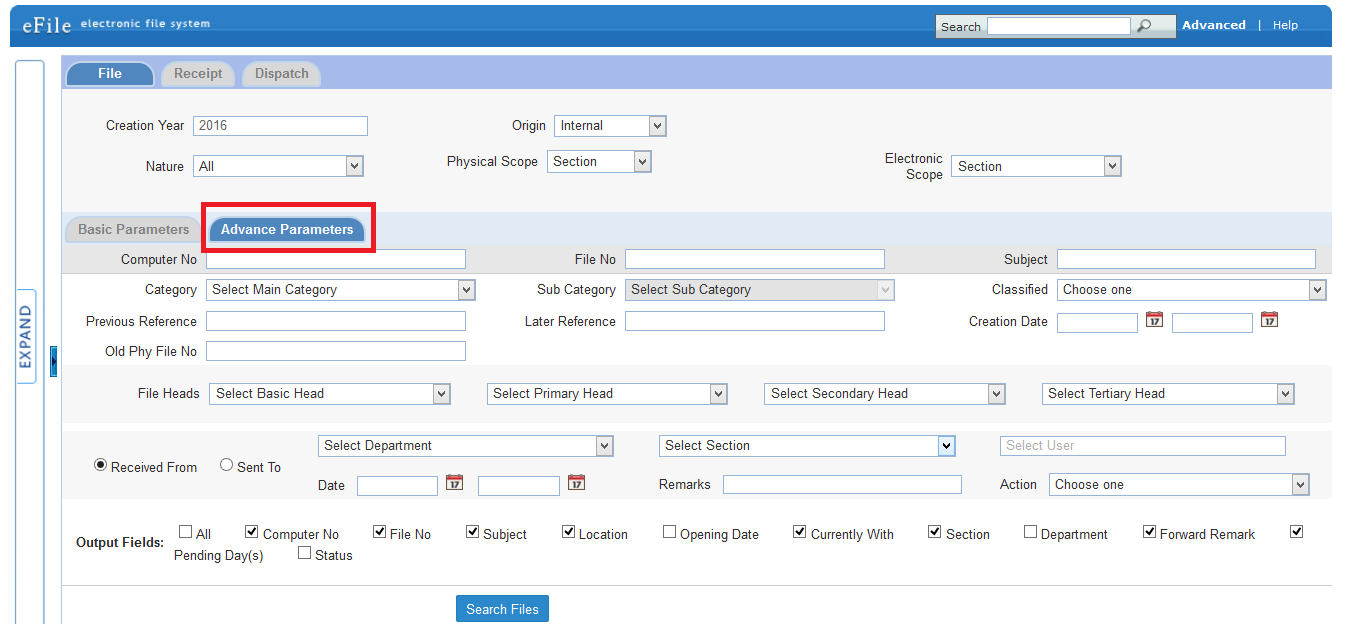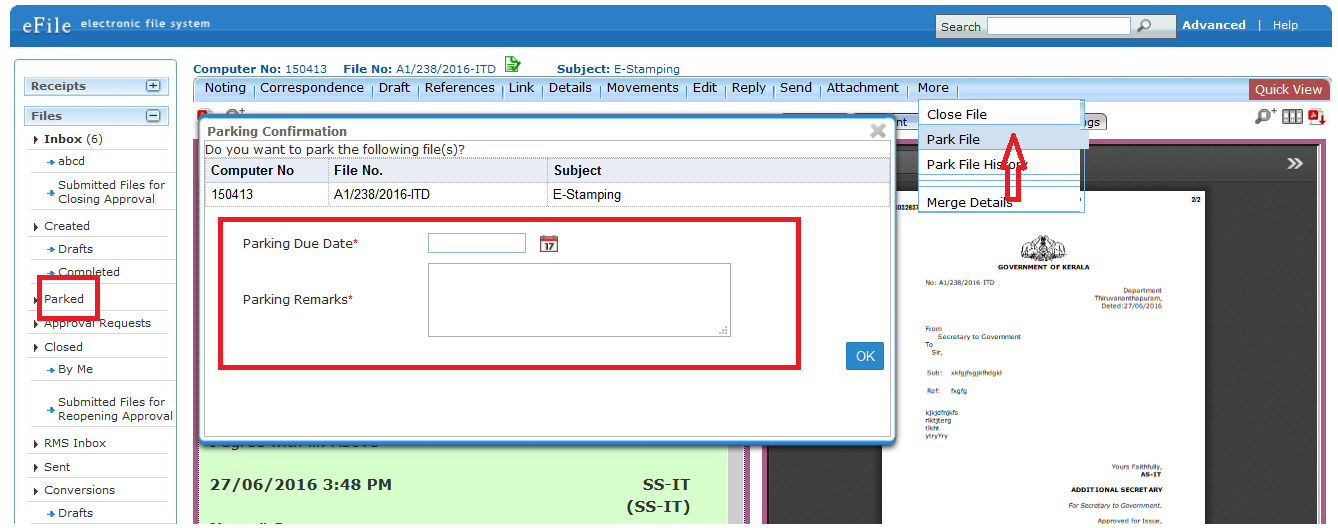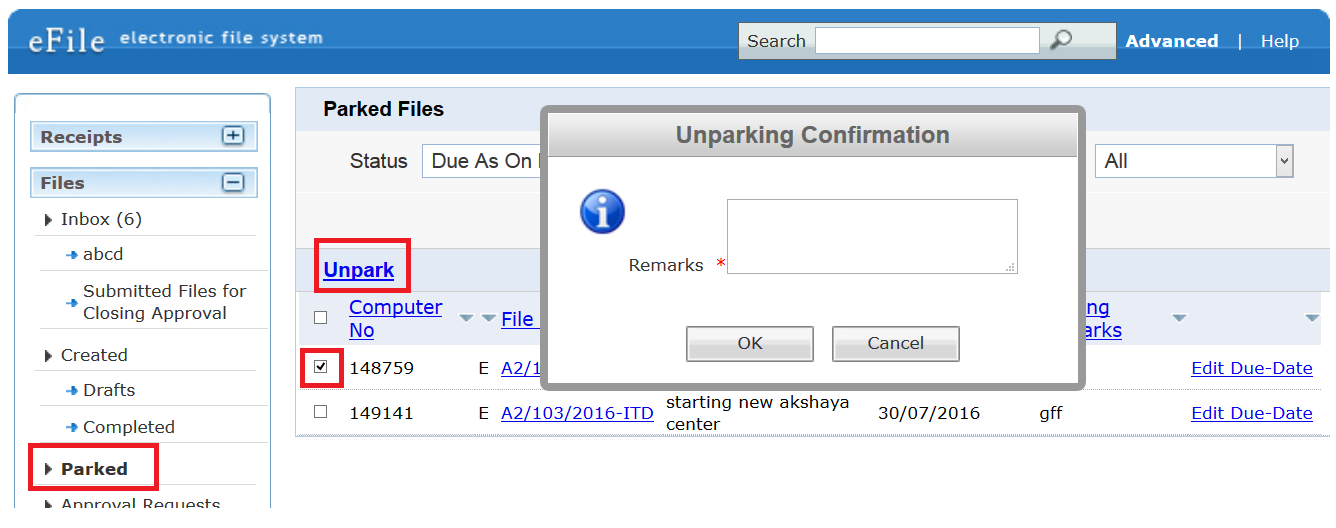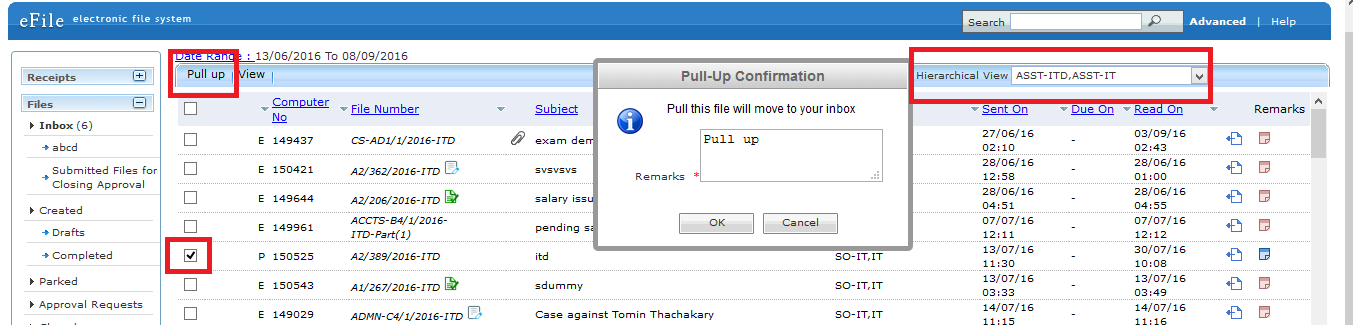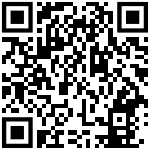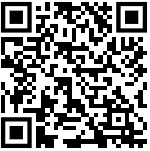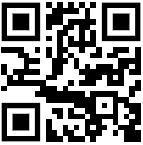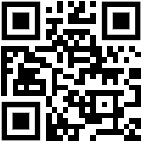eOffice – Other useful features available in eFile
Besides creating eFiles, Receipts, and migration of efiles, many other useful features available with eFile. Few are explained below.
1. Searching and Tracking of Files/Receipts/Dispatch
By using the ‘Advanced’ search option the user can search all the files/Receipts/Dispatch which is all processed in eFile.
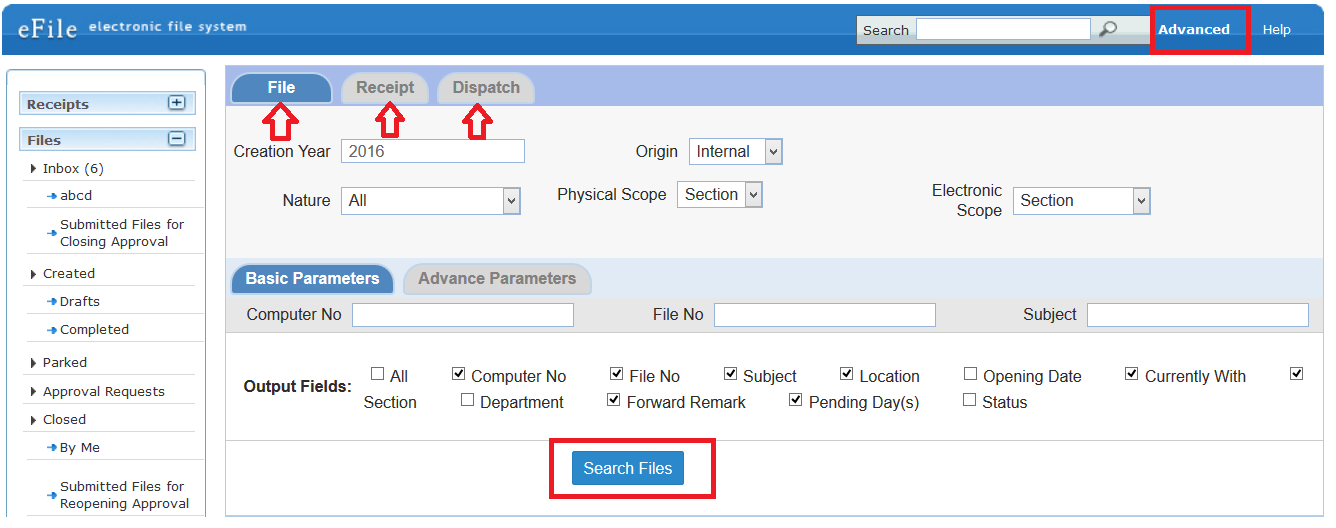 The user can search the Files, Receipts, and dispatch by using the tab File, Receipt, and Dispatch respectively.
The user can search the Files, Receipts, and dispatch by using the tab File, Receipt, and Dispatch respectively.
By providing the basic parameters like Computer No., File No./Receipt No./Dispatch No. or Subject the user can track the records.
Users can also use Advanced Parameter to search and track the records more precisely and effectively.
2. Parking
The user can park the file using the park feature of eFile system. The parked link contains a list of all the Files that are temporarily closed and work will be done later on. Pendency of File will be removed if any file is parked. Parked files can be made active at any point in time.
The files received Inbox can be parked by performing the following steps:
- Open the file form the inbox by clicking on file number.
- Click on the Park File option in the More link, as a result a parking confirmation window appears
- Provide the Parking due date and Parking Remarks and Click the OK Button.
The parked file will be listed in Parked folder of the Main menu Files.
The Parked files can be unparked.
3. Pull Up
The pull up operation can be performed on both the Files and Receipts of other users (in the same section/in just one hierarchy down).
In the case of Files, this action can be performed on files that are there in other users’ inbox/parked/personal folder created under inbox.
In case of Receipts this action can be performed on receipts which are there in other user‟s inbox/ personal folder created under inbox.
In order to pull up a file/receipt, a user needs to select a source user from the Hierarchical View. By clicking on the hierarchical View list, the user can select the name of the concerned employee from whom the file/receipt is to be pulled up and also to see the list of files to be pulled up.
Once the file (which is being pulled up) has been located, by using the Pull up link/icon (pull) the user can Pull Up the file by providing Pull up reason in the remarks window.